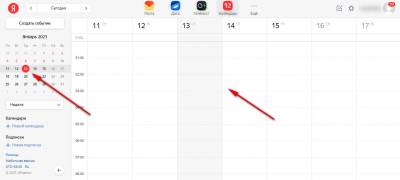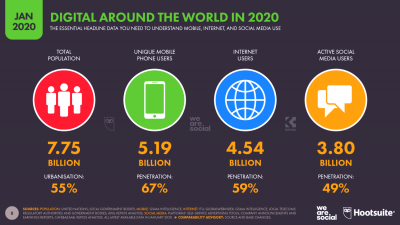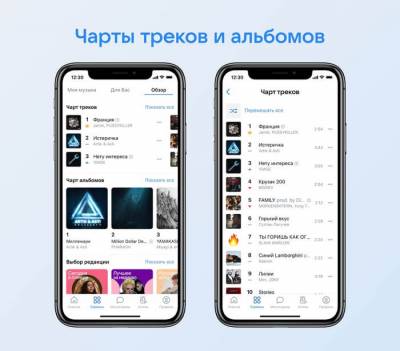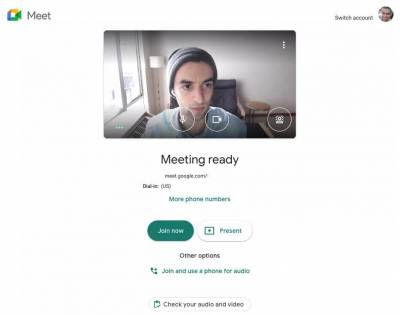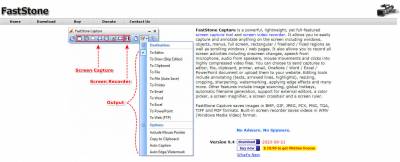Мы уже рассказывали о Google Календаре и его возможностях, а теперь подготовили статью про Яндекс.Календарь — как его создать и настроить, какие у сервиса функции.
Советуем прочитать оба обзора и сравнить, какой календарь удобнее и больше подходит для ваших задач.
Получайте до 18% от расходов на контекст и таргет!
Рекомендуем: Click.ru – маркетплейс рекламных платформ:
- Более 2000 рекламных агентств и фрилансеров уже работают с сервисом.
- Подключиться можно самому за 1 день.
- Зарабатывайте с первого потраченного рубля, без начальных ограничений, без входного барьера.
- Выплаты на WebMoney, на карту физическому лицу, реинвестирование в рекламу.
- У вас остаются прямые доступы в рекламные кабинеты, рай для бухгалтерии по документообороту и оплатам.
Попробовать бесплатно >> Реклама
Читайте также: 10 лучших систем управления проектами
- Что такое Яндекс.Календарь и как его использовать для планирования
- Возможности, функции и настройка Яндекс.Календарь
- Создание календаря
- Добавление события в календарь
- Приглашение участников на событие
- Импорт и экспорт календарей и событий
- Как поделиться календарем
- Подписка на календарь
- Список дел
- Общие настройки
- Заключение
Что такое Яндекс.Календарь и как его использовать для планирования
Яндекс.Календарь — простой минималистичный инструмент планирования. В нем можно создать сколько угодно календарей с карточками задач, настраивать уведомления, подключать коллег и друзей для совместной работы.
Чтобы создавать и редактировать календари, нужно иметь учетную запись в Яндексе.
Это интересно: Как работать в конструкторе карт Яндекс
Возможности, функции и настройка Яндекс.Календарь
Расскажем подробнее о возможностях календаря. Как его настроить и использовать.
Создание календаря
При входе в сервис открывается дефолтный пустой календарь — можно сразу работать с ним или создать новый. Текущий день отмечается серым цветом. В левой панели также есть обычный календарь, где можно выбрать дату — в нем текущий день отмечается красным кружком.
По умолчанию в календаре отображается текущая неделя с датами и временем, но можно настроить показ одного дня и месяца. Также календарь можно отобразить в виде расписания задач.
Чтобы создать новый календарь жмем на кнопку «Новый календарь» в левой панели.
Пишем название календаря, выбираем цвет, настраиваем уведомления. Их можно получать моментально при создании событий, а также за час, день, неделю до события (количество часов, дней и недель вы устанавливаете сами, по умолчанию стоит 1).
Здесь же указываем, как именно будем получать уведомления — по почте, через SMS или протокол CalDAV (позволяет работать с календарем с мобильного через приложение-календарь или мобильный сайт).
Можно настроить несколько уведомлений на события. Например, за 3 дня получать уведомление на почту, а за 1 день по SMS. Настраивается через кнопку «Добавить еще уведомление».
Настраиваем видимость событий — доступны всем или только участникам. По умолчанию стоит второе. Также рекомендуем оставить галочку напротив пункта «События влияют на занятость» — при добавлении нового участника к событию, вы сразу будете видеть, свободен он или уже подписан на другие задачи.
После всех настроек жмем «Создать» — календарь появится в левой панели в списке календарей.
Добавление события в календарь
События можно добавлять двумя способами:
Способ #1. Нажимаем на кнопку «Создать событие» в левой панели.
Пишем название и описание (второе не обязательно), время и дату. Если событие займет весь день, жмем галочку напротив пункта «Весь день» — будут заняты все клеточки дня.
Если событие будет повторяться в другие дни (например, у вас еженедельная планерка), можно поставить галочку напротив пункта «Повторять». Тогда не придется создавать одно и то же событие несколько раз. Количество повторов и до какого числа они действительны, указываем в дополнительных настройках.
Ниже можно сразу добавить новых участников — нужно ввести их имена или почту.
Важно: можно выслать приглашение пользователю любого почтового сервиса, а не только Яндекс.Почты — ему будет предложено добавить событие в свой календарь.
Если участник занят в выбранную дату, адрес его почты будет отмечен красным цветом. Также занятость указывается в графике в блоке «Занятость участников». Вот зачем нужен пункт «События влияют на занятость» при создании календаря.
Занятость отображается не только по событиям из вашего календаря, но и по другим календарям. Например, вы пригласили участника на событие, но у него есть свой календарь, при создании которого он тоже указал отметку занятости. Допустим, этот участник создал событие на одну и ту же дату с вами. Или его уже пригласили на другое событие. Когда вы попытаетесь добавить этого участника к карточке, он будет отмечен в графике, как занятый.
Участников не обязательно добавлять сразу, это можно сделать после создания события. В карточке также указываем место события, дату и время уведомлений, статус, видимость и доступ. По умолчанию карточка доступна только участникам, но ее можно сделать видимой для любого пользователя (нажимаем «Видят все» в пункте «Видимость»). В доступе настраиваем права участников — право добавлять новых участников и редактировать событие.
После всех настроек жмем «Создать», и событие появляется на календаре. Если событие создавали, как повторяющееся, то на карточке будет значок двух стрелок.
Способ #2. Нажать на свободную ячейку в календаре. Появится упрощенная форма создания карточки с названием, описанием, временем и датой.
Если нажать на значок шестеренки в карточке, можно включить дополнительные настройки встречи — участники, уведомления, статус, видимость, доступ.
Также можно перейти к полной форме настроек — здесь заполняем поля так, как при первом способе.
Приглашение участников на событие
Как вы уже поняли из предыдущего пункта, приглашать участников можно сразу во время создания события. Но можно и после. Чтобы добавить новых людей к карточке, нажимаем на созданное событие, затем на значок «Редактировать».
Находим поле «Участники», вводим имя или почту. Можно редактировать, как одно событие, так и сразу несколько.
Второй способ добавить участников — нажать на событие, затем на значок ссылки. Ссылка копируется в буфер обмена после чего ее можно вручную отправить участникам удобным способом.
Импорт и экспорт календарей и событий
Можно обмениваться событиями из разных календарей — импортировать в Яндекс.Календарь и экспортировать из него. Форматы для экспорта: iCal, HTML и протокол CalDAV, для импорта — файл в формате *.ics (iCal). Также можно импортировать события при помощи внешней ссылки.
Экспорт.
Наводим курсор на название календаря, в правом углу появится значок шестеренки — жмем на него.
В открывшемся окне жмем «Экспорт».
Выбираем формат экспорта, копируем соответствующую ссылку и добавляем в календарь на другом сервисе.
Импорт.
Нажимаем «Новый календарь» в левой панели и переходим во вкладку «Импорт».
Выбираем, как будем импортировать — из файла или по ссылке, ниже указываем, в какой календарь добавятся новые события. Затем жмем кнопку «Импортировать».
Как поделиться календарем
Можно делиться не только отдельными событиями, но и всем календарем. Также можно настроить доступ для совместной работы над событиями. Заходим в настройки календаря, нажимаем вкладку «Доступ».
Чтобы просто поделиться ссылкой на календарь, копируем ее из пункта «Публичный адрес». Чтобы разместить календарь на сайте, копируем код для вставки. Также можно скопировать секретную ссылку — она позволяет просматривать все события календаря даже если нет прав доступа.
Для совместной работы, а не только просмотра событий, нужно выдать права в пункте «Выдать права доступа». Указываем имя или адрес электронной почты.
В Яндекс.Календаре предусмотрено несколько прав доступа:
- просмотр открытых событий;
- просмотр всех событий;
- просмотр и создание новых событий;
- редактирование содержимого календаря.
Подписка на календарь
Можно подписаться на чужой календарь, для этого жмем «Новая подписка» в разделе подписок, указываем ссылку на календарь, пишем название, настраиваем цвет и уведомления по событиям. Жмем «Создать».
Список дел
Эта функция позволяет создавать ежедневный To-Do лист. Находится в правом верхнем углу календаря — квадрат с галочкой.
Открываем, жмем на желтую кнопку «Создать список дел».
Указываем название списка и начинаем добавлять задачи через кнопку «Новое дело». Пишем название задачи и дату выполнения. Созданные дела отображаются в календаре.
Чтобы отметить задачу, как решенную, нажимаем на квадрат слева от задачи. Она перенесется во вкладку «Выполненные». Неотмеченные задачи считаются незавершенными и попадают во вкладку «Просроченные».
P.S. Если пользуетесь сервисом «Дела в Яндекс.Почте», списки дел будут отображаться в календаре автоматически.
Общие настройки
Рядом со списком дел и фото профиля находятся общие настройки календаря — значок шестеренки. Здесь есть 2 вкладки — настройки и уведомления.
В настройках указываем первый день недели и начало дня (удобно, если рабочая неделя начинается не с понедельника), ниже настраиваем часовой пояс и что показывать в календаре.
В уведомлениях указываем почту и телефон для уведомлений, настраиваем отключение напоминаний, приглашения на встречи и уведомления о запланированных/просроченных делах.
Заключение
Яндекс.Календарь подходит, как для решения ежедневных задач, так и для планирования простых бизнес-процессов (например, записей на встречи, назначения времени конференций). Для более сложных задач советуем использовать канбан доски и CRM-системы.
Полезные ссылки:
- 10 лучших курсов по интернет-маркетингу
- Лучшие курсы обучения продакт-менеджеров
- Как работать в сервисе Яндекс.Объявления