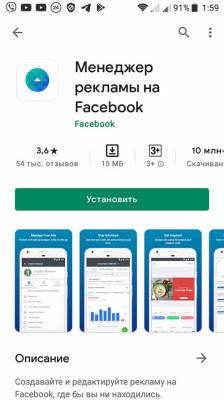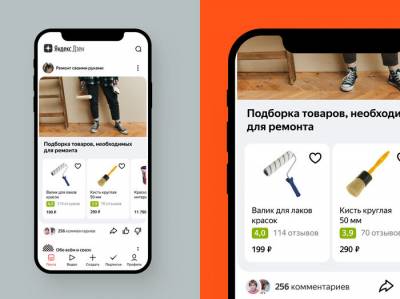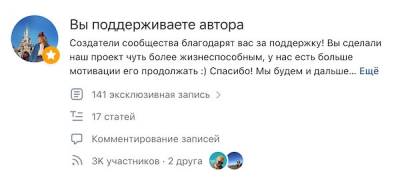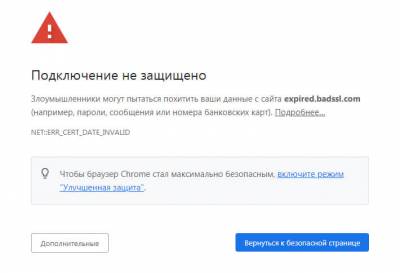Разработчики Facebook стараются регулярно обновлять свои сервисы для бизнеса и блогеров, а также выпускать новые. Мы уже писали о Brand Collabs Manager и Facebook Business Suite, а сегодня разберем мобильное приложение для рекламы.
В статье расскажем, как скачать приложение, какие в нем есть функции и как его использовать.
Получайте до 18% от расходов на контекст и таргет!
Рекомендуем: Click.ru – маркетплейс рекламных платформ:
- Более 2000 рекламных агентств и фрилансеров уже работают с сервисом.
- Подключиться можно самому за 1 день.
- Зарабатывайте с первого потраченного рубля, без начальных ограничений, без входного барьера.
- Выплаты на WebMoney, на карту физическому лицу, реинвестирование в рекламу.
- У вас остаются прямые доступы в рекламные кабинеты, рай для бухгалтерии по документообороту и оплатам.
Попробовать бесплатно >> Реклама
Читайте также: 10 лучших курсов по таргетированной рекламе
Менеджер рекламы на Facebook — что это за приложение и как им пользоваться
Как несложно догадаться из названия, менеджер рекламы на Facebook — это мобильное приложение для размещения рекламы в Фейсбук и Инстаграм.
Как скачать: приложение есть в App Store и Google Play, найти его можно по названию. Вот как оно выглядит в маркетплейсах:
Регистрация
В приложении нет своей регистрации — оно связывается с рекламным аккаунтом Фейсбука, поэтому сначала нужно зарегистрироваться в соцсети. Можно сделать это и через приложение, если нажать на строчку «Регистрация на Facebook». Имея аккаунт, останется ввести в приложении электронный адрес или телефон и пароль.
Это интересно: Как запускать рекламу через myTarget
Обзор личного кабинета
Сразу после авторизации можно посмотреть 5 уроков по работе с приложением и ведению рекламных кампаний через него.
В дальнейшем (после запуска первых РК) на главной странице приложения отображается результативность рекламных кампаний и их перечень.
Как создать рекламу
В приложении можно создавать рекламу и просматривать РК, запущенные с Ads Manager.
Шаг 1. Создание кампании
Чтобы создать рекламу через приложение жмем на кнопку «Создать рекламу» на главной или заходим в бургер-меню (3 горизонтальных полоски) и нажимаем «Создать кампанию». Также можно нажать на большой плюс в зеленом кружке в правом нижнем углу.
Здесь можно создать новую кампанию, дублировать существующую или работать с черновиками РК.
Шаг 2. Выбор цели
Как и в веб-версии Ads Manager, в данном приложении нужно сначала выбрать цель рекламной кампании, например, направить трафик на сайт (выберем в качестве теста эту цель).
Шаг 3. Создание креатива
Далее выбираем изображение для нашего объявления. Формат зависит от места размещения. Изображение можно обрезать и масштабировать.
Если нажать на инструмент редактирования, то откроется дополнительное окно, где можно наложить логотип поверх картинки, добавить текст и применить фильтры.
В нижней части экрана выбираем формат рекламы, по умолчанию стоит одно изображение, но можно поменять на кольцевую галерею (с двумя и более изображениями), на объявление с видео или объявление из публикации Фейсбук.
Также можно отдельно настроить изображение для сторис.
Для сторис доступны шаблоны (чтобы их найти, нужно нажать на слово «Шаблоны»), правда их очень мало — всего 7 штук, так что проще загрузить готовую картинку.
При клике на инструмент редактирования открывается окно, где можно редактировать текст, изменить изображение и удалить шаблон.
После того, как разобрались с изображением, нажимаем на стрелочку в правом нижнем углу и переходим к остальным настройкам.
Шаг 4. Настройка объявления
Здесь настраиваем основные параметры объявления — текст, картинка, заголовок, CTA-кнопки.
Место размещения историй — проставляется согласно выбранному ранее, но его можно изменить. Также можно добавить другие места размещения.
Заголовок — пишем продающий заголовок длиной не более 255 символов. Несмотря на то, что заголовок — не самая заметная часть объявления в отличие от креатива и описания, не стоит его игнорировать.
Статья в тему: 100 примеров продающих заголовков на все случаи жизни
Основной текст — это часть объявления должна показать пользователю выгоду или решение его проблемы, чтобы ему захотелось кликнуть по объявлению. В идеале текст должен содержать уникальное торговое предложение. Не пишите слишком длинные тексты — пары предложений достаточно.
Статья в тему: Как придумать и составить УТП
Сайт — здесь указываем ссылку на свой веб-ресурс.
Призыв к действию — выбираем кнопку с целевым действием: в магазин, забронировать, слушать сейчас, подробнее, регистрация, скачать (всего доступно 10 типов CTA-кнопок).
Прокручиваем настройки вниз.
Особая категория рекламы — если реклама связана с кредитами, вакансиями, недвижимостью, выборами, политикой или общественно важными вопросами, нужно отметить категорию рекламы, как особую.
Места размещения — этот подпункт отличается от первого, тем, что здесь мы выбираем способ размещения (ручной или автоматический и настраиваем дополнительные параметры). По умолчанию стоит автоматический выбор мест размещения, но можно выбрать ручной способ. В ручном способе можно выбрать тип устройства и платформы, а также формат рекламы для каждой.
Важно: Для каждого места размещения лучше создавать отдельную РК.
Например, так будут выглядеть форматы для Фейсбук (изменить формат можно также при предпросмотре рекламы).
Смотрим, от лица какого Инстаграм аккаунта будет запускаться реклама (если размещение в этой соцсети).
Предпросмотр рекламы — отображается в самом низу настроек. Если нажать на кнопку «Полный предпросмотр», можно увидеть, как реклама будет отображаться в разных местах размещения — в мобильной ленте Фейсбука, в Инстаграм сторис, просто на мобильном или в Директе.
Можно уточнить форматы, для этого напротив указанного формата жмем на значок с ползунками и видим другие варианты. Так, если нажать на формат «Мобильная лента Фейсбук», то можно выбрать другие места размещения рекламы, например, в основной ленте, в ленте новостей, в историях Фейсбука, в лентах видео.
- Для Инстаграм есть 2 формата — сторис и лента.
- Для нативных мобильных устройств 3 — нативное устройство, межстраничная реклама или мобильный баннер.
- Для Директа доступно 2 формата — входящие и истории в Messenger.
После всех настроек снова жмем на стрелку (Далее) и переходим уже в настройки аудитории.
Шаг 5. Настройка аудитории
Здесь можно выбрать готовую аудиторию, изменить ее или создать новую.
По умолчанию доступно 5 категорий — это люди, которые:
- поставили «Нравится» Странице на ФБ;
- поставили «Нравится» + их друзья;
- взаимодействовали со Страницей;
- взаимодействовали с вашей рекламой или публикациями;
- посетили ваш сайт.
Также если нажать на «Изменить аудиторию» можно выбрать более точные параметры, допустим, выбрать временной диапазон. Например, можно выбрать людей, которые посетили ваш сайт за последний месяц. Здесь же можно более тонко настроить тип взаимодействия, например, выбрать не просто тех, кто взаимодействовал с рекламой, а тех из них, кто писал вам сообщения.
В нижней части дополнительных настроек есть пункт «Другие варианты». Если на него нажать, можно указать демографические и географические параметры — страну, пол, возраст, интересы и модели поведения.
Также можно настроить таргетинг по языкам в разделе «Расширенные настройки».
Создание новой аудитории
В разделе «Аудитории» находятся созданные вами ранее аудитории, здесь же можно создать новую — нужно нажать на соответствующий пункт.
Здесь настройки такие же, как при изменении готовой аудитории, предложенной приложением — название, местоположение, возраст, пол, таргетинг по интересам. В нижней части настроек можно увидеть приблизительный охват.
Шаг 6. Настройка бюджета и графика показов
Это последний этап настройки РК. Здесь выбираем валюту, часовой пояс, бюджет кампании (ежедневный или на весь срок), график показа — непрерывный и когда начать показывать — сразу или позже.
Если нажать на пункт «Показы», открываются более детальные настройки РК: настройка частоты показов (максимальное количество раз или 1 раз в день), ограничение частоты показов в днях, стратегия ставок — авто или ручная с установкой ставки за 1 000 показов, а также за что вы будете платить — за показы или клики.
После всех настроек в нижней части экрана будет показано, сколько денег вы потратите в неделю и прогнозируемые результаты за день. Жмем на синюю галочку в правом нижнем углу, и объявление отправляется на модерацию.
Как просматривать статистику РК
Статистика отображается на главной в разделе «Результативность аккаунта». Здесь есть вкладки с информацией по затратам, охватам, показам, кликам на ссылку (если в объявлении есть ссылка), репостам и вовлеченности.
Можно сравнить статистику по текущему и предыдущему периоду (ниже основной статистики есть пункт «Смотреть результативность за прошедший период»).
Можно указать, за какой период отображать статистику.
Как настроить счет для оплаты РК
Заходим в меню, нажимаем «Счета». Здесь можно задать новый и посмотреть текущий лимит затрат в соответствующем пункте.
В лимитах отображается затраченная сумма с момента регистрации аккаунта в той валюте, которая была установлена для рекламного аккаунта. Здесь же можно установить общий лимит, чтобы не потратить больше запланированной суммы. Лимит можно изменить в любое время.
В способах оплаты настраиваем страну, валюту, информацию о компании и номер налогоплательщика (необязательно), а также способ оплаты — PayPal или банковская карта. От страны зависят доступные способы оплаты.
В квитанциях отображается история транзакций. Пока нет проведенных рекламных кампаний, этот раздел пуст. Также в разделе отображается дата выставления счета.
Общие настройки приложения
Что можно настроить в приложении:
Push-уведомления. По умолчанию включены. Также можно отметить галочками, на какие действия принимать уведомления, например, когда модераторы одобрят объявление, люди начнут взаимодействовать с рекламой или будет достигнут лимит затрат на РК. По умолчанию включены все действия.
Звуки в приложении. Тоже включены по умолчанию.
Тема. По умолчанию стоит светлая тема, но ее можно заменить на темную.
Аккаунты Instagram. Здесь можно посмотреть привязанный Инстаграм профиль, отвязать его и привязать другой. Если нажать на него, приложение предложит отвязать профиль, после чего компанию в объявлениях будет представлять Страница Фейсбук.
Сообщить о проблеме. Здесь можно отправить техподдержке жалобу о проблемах с РК или приложением. Если нажать на пункт, выскочит окно с фразой «Что-то не работает». Нажимаем на нее — приложение делает автоматический скрин (можно добавить другой) и просить описать суть проблемы, после чего нужно нажать на кнопку «Отправить».
Уведомления сторонних лиц. Здесь находится информация для разработчиков, обычным пользователям приложения она не нужна.
Кнопка выхода из аккаунта также находится в разделе настроек.
Как изменить или добавить аккаунт
На главной странице приложения нажимаем на имя аккаунта, находим в поиске другой аккаунт и добавляем его. Синяя точка показывает, с какого аккаунта вы работаете в приложении.
Заключение
Приложение «Менеджер рекламы Facebook» позволяет создавать рекламу, управлять кампаниями и просматривать статистику буквально «на лету» — можно работать в поездках или во время отдыха. Мобильная версия кабинета не сильно уступает по функционалу веб-версии Ads Manager. Если цель — быстро запустить рекламу в Фейсбуке и Инстаграм, приложения будет достаточно.
Полезные ссылки:
- Как настроить таргетированную рекламу в Инстаграм
- Как запустить рекламную кампанию во ВКонтакте
- 5 парсеров для рекламы в Facebook
- 10 парсеров для Инстаграм